Oder: wie bekomme ich einen DVD-Film auf CD. Anleitung für Dummies (oder auch "Lamer" :-) ) Verfasst von Fuchsi.
(So viel zur rechtlichen Absicherung. Ich musste das Schreiben... :-) )
Zum Diskussionsforum über diesen Artikel
Im Internet gibt es massig Anleitungen für DVDs zu "rippen". Da ich die meißten zu Umständlich finde, hier meine eigene Version. Hier geht es darum einen DVD-Film in ein DIVX;-)-Avi Video umzuwandeln welches dann wesentlich kleiner ist und , je nach Qualität, auf 1-2 CDs passt. Diese CDs sind dann allerdings nur auf leistungsfähigen (!) PCs abspielbar und nicht auf DVD-Abspielgeräten. Mit einem 200ter Pentium z.B. braucht man mit DivX garnicht anfangen.
Was benötigt man um ein DivX-Video zu erstellen:
Hardware : Einen PC :-) , ein DVD-Rom Laufwerk und ca 1,5 - 2 GB freien Festplattenplatz !
Software : "FlaskMpegDeCSS 0.594" , DivX-Codec (In diesem Fall Version 3.22 !) , DivX Bitrate Calculator und evtl ein Programm zum Schneiden des AVI Files in kleinere Stücke wie z.B. "avichop 0.2" Diese Programme sollten bereits installiert sein. Quellen, siehe unten. Das wars schon.
Wichtig ist die Flask Version mit eingebautem DeCSS (nicht "offiziell" erhältlich) um die DivX Videos direkt von der DVD zu encoden. Das spart Festplattenplatz. Allerdings sollte man bedenken dass dann etwa 15 Stunden lang das DVD Laufwerk läuft und ob das auf die Dauer Gesund ist....
Wer genug Platz hat und öfters DVDs rippt sollte sich das Programm "cladDVD" besorgen um die DVD auf die Festplatte zu kopieren. Dann muss man allerdings so etwa 8 GB oder mehr frei haben !
So, nun zur Praxis:
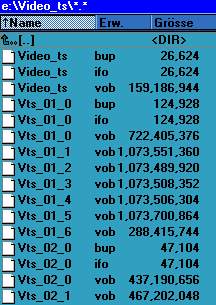 Man lege die gewünschte DVD ein, schliesse das daraufhin vermutlich startende DVD-Abspielprogramm und schaue sich die DVD an. Wir wollen herausfinden welche Dateien wir benötigen. Die VOB Files im Verzeichnis "Video_ts" haben alle je 1GB größe. Der eigentliche Film ist in der Regel "Vts_01_0.vob" , "Vts_01_1.vob" ...u.s.w. also mehrere aufeinanderfolgende 1GB VOB Files. Die Anderen VOBs sind in der Regel die Bonus Sachen wie Trailer und "making of" oder sowas. die IFO Files auf der DVD gehören zu den gleichnamigen VOBs. Normalerweise brauchen wir in FLASK das "Vts_01_0.ifo"
Man lege die gewünschte DVD ein, schliesse das daraufhin vermutlich startende DVD-Abspielprogramm und schaue sich die DVD an. Wir wollen herausfinden welche Dateien wir benötigen. Die VOB Files im Verzeichnis "Video_ts" haben alle je 1GB größe. Der eigentliche Film ist in der Regel "Vts_01_0.vob" , "Vts_01_1.vob" ...u.s.w. also mehrere aufeinanderfolgende 1GB VOB Files. Die Anderen VOBs sind in der Regel die Bonus Sachen wie Trailer und "making of" oder sowas. die IFO Files auf der DVD gehören zu den gleichnamigen VOBs. Normalerweise brauchen wir in FLASK das "Vts_01_0.ifo"
 Jetzt starte man FLASK. Wichtig ist die (inofizielle) Version mit eingebautem Rip-Programm DeCSS. Das erspart uns die Arbeit und den Platz jede Menge Gigabytes an VOB Dateien auf die Platte zu kopieren. Wir klicken auf DATEI/OPEN DVD FILE (siehe rechts) und wählen die "Vts_01_0.vob" aus.
Jetzt starte man FLASK. Wichtig ist die (inofizielle) Version mit eingebautem Rip-Programm DeCSS. Das erspart uns die Arbeit und den Platz jede Menge Gigabytes an VOB Dateien auf die Platte zu kopieren. Wir klicken auf DATEI/OPEN DVD FILE (siehe rechts) und wählen die "Vts_01_0.vob" aus.
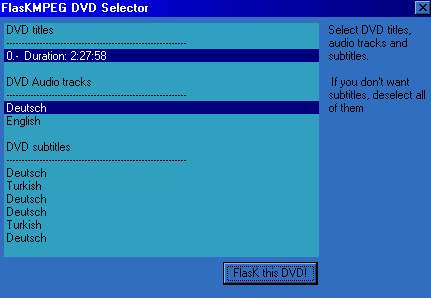 Es sollte nun ein Fenster erscheinen das so aussieht wie rechts. Dort kann man nun die gewünschte Sprache auswählen. Untertitel lassen wir weg, diese werden meines Wissens sowieso nur mit Speziellen DivX-Playern angezeigt.
Es sollte nun ein Fenster erscheinen das so aussieht wie rechts. Dort kann man nun die gewünschte Sprache auswählen. Untertitel lassen wir weg, diese werden meines Wissens sowieso nur mit Speziellen DivX-Playern angezeigt.
Wenn nichts passiert oder das Fenster anders aussieht dann war es wahrscheinlich das falsche IFO File.
Bei mir ist es vorgekommen daß FLASK abstürzt wenn man eine DVD nimmt die NICHT kopiergeschützt ist. In diesem Fall kann (oder soll) man die IFO datei und die dazu gehörigen VOBs auf die Platte kopieren und das Ganze von dort aus starten. Dafür braucht man dann allerdings logischerweise so 6-7 GB oder so. Je nach Film.
 Im Menüpunkt "Wähle Ausgabeformat" solle "AVI Output" stehen. Das ist nur das Plugin für Flask mit dem später umgerechnet wird
Im Menüpunkt "Wähle Ausgabeformat" solle "AVI Output" stehen. Das ist nur das Plugin für Flask mit dem später umgerechnet wird
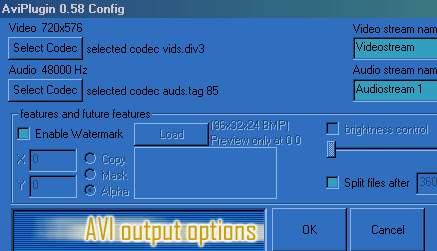 Unter "Ausgabeformat-Optionen" bekommen wir ein Fenster in dem wir festlegen in was für ein Format wir konvertieren wollen. Wenn das anders aussieht als das Fenster links dann ist vermutlich nicht "Avi Output" angewählt. Unter den 2 Buttons "Video" und "Audio" kann man nun den passenden Codec wählen.
Unter "Ausgabeformat-Optionen" bekommen wir ein Fenster in dem wir festlegen in was für ein Format wir konvertieren wollen. Wenn das anders aussieht als das Fenster links dann ist vermutlich nicht "Avi Output" angewählt. Unter den 2 Buttons "Video" und "Audio" kann man nun den passenden Codec wählen.
In diesem Fall für VIDEO den DIVX Codec. Die wichtigste Einstellung ist die "Data Rate". Je höher diese ist umso besser die Qualität. Unter 1000 ist die Qualität eigentlich recht mies. Dafür passt der Film evtl auf eine CD. Wenn der Wert höher ist steigt zwar die Qualität aber auch die Größe des Files. Um die korreckte Datenrate zu ermitteln die wir z.B. für 1300MB (2 CDs) Video benötigen müssen wir noch die genaue Länge des Filmes wissen (in Minuten).

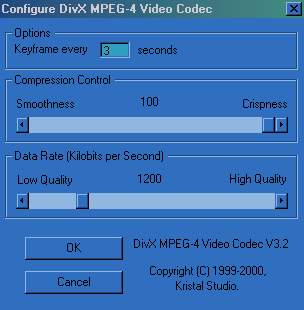
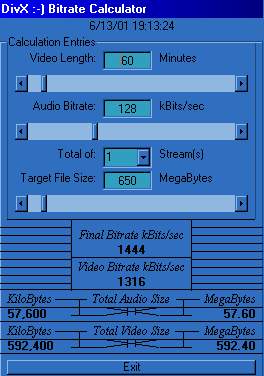 Um die dazu benötigte Datenrate auszurechnen die wir in Flask einstellen müssen (Sonst wird der Film evtl zu groß) starten wir den "DivX Bitrate Calculator" (Siehe Bild rechts) und geben die bekannten Werte ein. Der Wert der unter "Audio Bitrate" steht sollte 128 kBits betragen. Die Zahl die unter "Video Bitrate" erscheint nachdem alles korreckt eingegeben ist stellen wir nun in FLASK ein. und bestätigen mit OK
Um die dazu benötigte Datenrate auszurechnen die wir in Flask einstellen müssen (Sonst wird der Film evtl zu groß) starten wir den "DivX Bitrate Calculator" (Siehe Bild rechts) und geben die bekannten Werte ein. Der Wert der unter "Audio Bitrate" steht sollte 128 kBits betragen. Die Zahl die unter "Video Bitrate" erscheint nachdem alles korreckt eingegeben ist stellen wir nun in FLASK ein. und bestätigen mit OK
 Zurück in den "Ausgabeformat-Optionen" wählen wir "Audio" an. Im Fenster das wie links aussehen sollte stellen wir die Audiokompression ein. In diesem Fall MPEG LAYER-3 und 128 kBit/s 48 KHz. !
Zurück in den "Ausgabeformat-Optionen" wählen wir "Audio" an. Im Fenster das wie links aussehen sollte stellen wir die Audiokompression ein. In diesem Fall MPEG LAYER-3 und 128 kBit/s 48 KHz. !
(Achtung, wenn man 44 KHz wählt wird wahrscheinlich der Ton asynchron zum Bild. Läßt sich der Korreckte Wert nicht einstellen, nochmal den DivX-Codec installieren. Wenn es immernoch nicht geht dann sollte man sich den MP3-Codec besorgen und installieren. Evtl wird der auch mit diversen Programmen mit instaliert wie "Audio Catalyst" (ein Programm zum rippen von Audio-CDs nach MP3), oder andere Programme in der Art. In meinem Fall hatte ich mal das Problem daß ich nur 44 KHz auswählen konnte. Nachdem ich versuchte die DVD mit diesem Wert zu konvertieren kam eine Fehlermeldung und danach konnte ich es plötzlich auswählen. Nur als Hilfe !)
 Optionen/Allgemeine Projekt Optionen (Oh, ein Schreibfehler :-) ). Hier stellen wir alle wichtigen Eigenschaften ein wie Auflösung des filmes u.s.w.
Optionen/Allgemeine Projekt Optionen (Oh, ein Schreibfehler :-) ). Hier stellen wir alle wichtigen Eigenschaften ein wie Auflösung des filmes u.s.w.
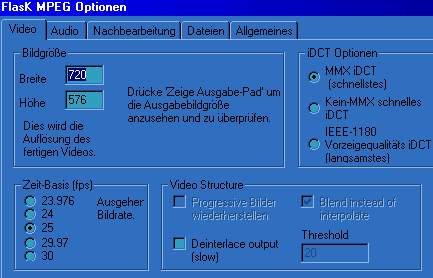 VIDEO. Hier wird die Auflösung des fertigen Filmes eingestellt.
VIDEO. Hier wird die Auflösung des fertigen Filmes eingestellt.
Unter "iDCT Optionen" sollte man für beste Qualität "IEEE 1180" auswählen. Dauert dann natürlich länger.
Ein Tip zur Auflösung : Speziell bei niedrigen Bitraten wird der fertige film ziemlich pixelig . Dem kann Abhilfe geschaffen werden indem man die Auflösung etwas herunterschraubt (z.B. 640 X 512). Der kleinere Film sieht dann seltsamerweise herangezoomt besser aus als der film der in der vollen Auflösung gerendert wurde. Seltsamerweise hat das aber keinerlei Auswirkung auf die filegröße !!! Hab ich mehrmals probiert und das hat mir der Meister von Divx Video Net (Siehe Link) auch bestätigt. Liegt irgendwie an diesem merkwürdigen DivX Codec.
Die fps sollte man nicht ändern, das müsste in der Regel stimmen.
Fortgeschrittene experimentieren gerne mit der "Deinterlace" Option und den dazu gehörenden Punkten (Threshold, Blend...) was bessere Bildqualität bringen soll. Allerdings nur bei Videos die auch "interlaced" sind.
 AUDIO. Hier lassen wir alles auf Standardeinstellung. "Dekodiere Audio" sollte abhehakt sein (Man will ja Ton im Film) und die Sampling Frequenz "Genau wie Eingang" (In der Regel 48 KHz). Es kam schon vor dass ich hier nichts auswählen konnte. Des rätsels Lösung war , auf der DVD war der Ton nicht im üblichen Dolby Digital oder so abgemischt sondern in einfachem billigen popeligen PCM Stereo ! Das hat der Flask nicht gerafft weil das normal nicht üblich ist. Da muss man sich dann mit anderen Tools helfen (War ein riesen Akt !). War in meinem Fall die "Zapped" DVD von Michael Mittermeier. (Okay die ist so geil die sollte sich sowieso jeder kaufen der was mit Mittermeier anfangen kann !).
AUDIO. Hier lassen wir alles auf Standardeinstellung. "Dekodiere Audio" sollte abhehakt sein (Man will ja Ton im Film) und die Sampling Frequenz "Genau wie Eingang" (In der Regel 48 KHz). Es kam schon vor dass ich hier nichts auswählen konnte. Des rätsels Lösung war , auf der DVD war der Ton nicht im üblichen Dolby Digital oder so abgemischt sondern in einfachem billigen popeligen PCM Stereo ! Das hat der Flask nicht gerafft weil das normal nicht üblich ist. Da muss man sich dann mit anderen Tools helfen (War ein riesen Akt !). War in meinem Fall die "Zapped" DVD von Michael Mittermeier. (Okay die ist so geil die sollte sich sowieso jeder kaufen der was mit Mittermeier anfangen kann !).
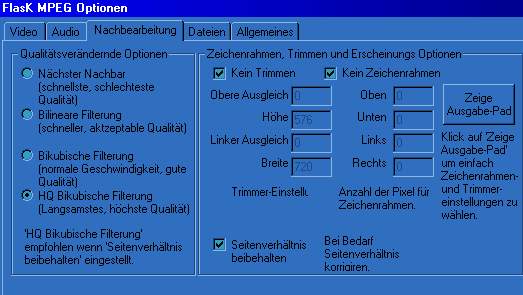 NACHBEARBEITUNG. Hier wird nochmal ein bisschen an der Qualität gefeilt. Das "HQ Bikubische Filterung" sollte man stehen lassen. Ansonsten kann man im rechten Teil noch an der Auflösung herumstellen. Aber hier wird der Film nicht verkleinert oder vergrößert sondern geschnitten ! Braucht man normalerweise nicht. Die Profis können sich dort noch aus dem Film die schwarzen Balken wegschnippeln. Das verbessert nochmal die Performance des Videos. Am Besten "Zeige Ausgabe-Pad" und dann fröhlich mit den Reglern rumgespielt bis das Bild passt. Braucht man wie gesagt nicht wirklich. Vorteil : Die Berechnungsdauer verkürzt sich, evtl auch die Filegröße, bin mir bei dem DivX nicht so sicher :-) . Aber es gibt auch Probleme. Wenn man die Balken wegschnippelt hat der Film natürlich eine sehr merkwürdige Auflösung. Da könnten dann einige Abspielprogramme (Okay der Mediaplayer nicht) oder Video-Beamer oder auch die Fernseh-Ausgabe (Wenn man’s denn über den Fernseher angucken will) streiken weil das eben keine Standard-Auflösung ist. Kein 4/3 oder 16/9 oder sonstwas.
NACHBEARBEITUNG. Hier wird nochmal ein bisschen an der Qualität gefeilt. Das "HQ Bikubische Filterung" sollte man stehen lassen. Ansonsten kann man im rechten Teil noch an der Auflösung herumstellen. Aber hier wird der Film nicht verkleinert oder vergrößert sondern geschnitten ! Braucht man normalerweise nicht. Die Profis können sich dort noch aus dem Film die schwarzen Balken wegschnippeln. Das verbessert nochmal die Performance des Videos. Am Besten "Zeige Ausgabe-Pad" und dann fröhlich mit den Reglern rumgespielt bis das Bild passt. Braucht man wie gesagt nicht wirklich. Vorteil : Die Berechnungsdauer verkürzt sich, evtl auch die Filegröße, bin mir bei dem DivX nicht so sicher :-) . Aber es gibt auch Probleme. Wenn man die Balken wegschnippelt hat der Film natürlich eine sehr merkwürdige Auflösung. Da könnten dann einige Abspielprogramme (Okay der Mediaplayer nicht) oder Video-Beamer oder auch die Fernseh-Ausgabe (Wenn man’s denn über den Fernseher angucken will) streiken weil das eben keine Standard-Auflösung ist. Kein 4/3 oder 16/9 oder sonstwas.
 DATEIEN. Hier wird schlicht und einfach der Pfad angegeben wo der fertige Film hinsoll. Natürlich dort hin wo genug Platz ist. Normalerwise sollte dort nur der obere Pfad anwählbar sein. Ansonsten hat man vorher irgendwo was falsch gemacht.
DATEIEN. Hier wird schlicht und einfach der Pfad angegeben wo der fertige Film hinsoll. Natürlich dort hin wo genug Platz ist. Normalerwise sollte dort nur der obere Pfad anwählbar sein. Ansonsten hat man vorher irgendwo was falsch gemacht.
 ALLGEMEINES. Hier sollte man "Kompiliere Datei" anwählen. Ansonsten könnte man nur einen Teil des Filmes rendern aber wer braucht das schon.
ALLGEMEINES. Hier sollte man "Kompiliere Datei" anwählen. Ansonsten könnte man nur einen Teil des Filmes rendern aber wer braucht das schon.
"Suchgröße"....keine Ahnung :-) .
Und sehr nützlich ist "Computer nach Beendigung herunterfahren" . Weil der ganze Rechenvorgang sehr lange dauert, kann man den Rechner z.B. über Nacht rumrechnen lassen und wenn er fertig ist fährt die ganze Kiste von selber runter. (ATX-Rechner vorausgesetzt natürlich :-) ).
 Nun geht es los "Start/Starte Umwandlung". Danach kommt noch ein kurzes Info-Fenster und dann fängt es auch schon an. Wenn er rechnet kann man noch unter "Display Output" den Haken wegmachen. Das spart Rechenzeit. Ob das viel ausmacht weiss ich nicht weil die angezeigte Rechendauer sich ständig ändert und meist kürzer ist als am Anfang angegeben. Unter Priority kann man noch die Priorität für den Prozessor angeben, nach dem Motto "Mir die meiste Rechenleistung!" Ich bin da Vorsichtig und stelle es nicht auf "Highest" weil da möglicherweise irgendwelche Windows-Prozesse blockiert werden könnten, wer weiss das schon.
Nun geht es los "Start/Starte Umwandlung". Danach kommt noch ein kurzes Info-Fenster und dann fängt es auch schon an. Wenn er rechnet kann man noch unter "Display Output" den Haken wegmachen. Das spart Rechenzeit. Ob das viel ausmacht weiss ich nicht weil die angezeigte Rechendauer sich ständig ändert und meist kürzer ist als am Anfang angegeben. Unter Priority kann man noch die Priorität für den Prozessor angeben, nach dem Motto "Mir die meiste Rechenleistung!" Ich bin da Vorsichtig und stelle es nicht auf "Highest" weil da möglicherweise irgendwelche Windows-Prozesse blockiert werden könnten, wer weiss das schon.
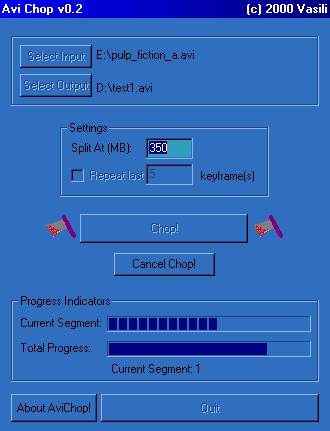 Ist der film fertig und hat z.B. 1300 MB herum dann passt das Ganze natürlich nicht auf eine CD. Also nehme man ein Tool wie z.B. AVI-CHOP und gebe die gewünschte Größe an (650 oder 700 MB je nach Rohling), start und fertig.
Ist der film fertig und hat z.B. 1300 MB herum dann passt das Ganze natürlich nicht auf eine CD. Also nehme man ein Tool wie z.B. AVI-CHOP und gebe die gewünschte Größe an (650 oder 700 MB je nach Rohling), start und fertig.
Die Teile noch brennen und fertig ist der Film !
Hinweis für Fortgeschrittene : Bei den meisten Videos ist die Tonausgabe recht leise so dass der Ton nachbearbeitet werden muss. Eine detailliertere Anleitung wie man den Ton Extrahiert , bearbeitet und wieder einfügt folgt demnächst. (Man nehme Virtual-Dub zum Extrahieren und wieder Einfügen und ein Soundbearbeitungstool wie Cool Edit 2000 oder Ähnliches um die Lautstärke zu erhöhen)
Für Fortgeschrittene die den Schnitt selbst machen wollen, um z.B. nicht mitten in einer Szene zu schneiden, empfehle ich VIRTUAL-DUB. Ist nicht ganz einfach zu bedienen und recht Professionell. Könnte man eine eigene Anleitung für machen, gibt’s aber auch schon irgendwo. Kurzanleitung dafür : Film laden (File / open video file). Achtung, wichtig jetzt ! Unter den Menüs "VIDEO" und "AUDIO" sollte man jeweils "DIRECT STREAM COPY" anwählen !!!
Los gehts. Am Anfang des Filmes Startmarkierung setzen (In den Bedienelementen ganz unten ganz rechts (etwa mittig), schwarzer Pfeil der nach links zeigt. Dann den Film irgendwo zur Mitte hinspulen und die gewünschte Schnittstelle aussuchen (Statusanzeige in Minuten beachten. So kann man am Besten die Mitte finden). Dann den anderen Pfeil der nach rechts zeigt drücken und dann sollte im Fortschrittsbalken eine schwarze Markierung zu sehen sein. Diesen Teil speichern wir dann unter "File / Save segmented AVI". Jetzt sollte der Film noch in der Mitte stehen. Den Punkt markieren wir uns sofort (Schwarzer Pfeil links wieder) und spulen zum Ende des Filmes. Dann Schwarzer Pfeil rechts und wieder abspeichern. Fertig.
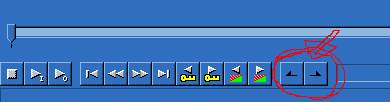
Kommentare bitte ins Forum
Quellen und Links :
http://www.divxvid.net Eine gute deutsche Seite mit Downloads, Anleitungen und Diskussionsforum.Hier gibt es normalerweise alle Programme und den Codec die ich hier verwendet habe.
http://www.digital-digest.com/dvd/downloads/flaskmpeg.html - Hier gibt es (ziemlich weit unten) Flask in allen Versionen. Auch den Flaskmpeg DeCSS 0.594 . Der Flask0.6 ist zur Zeit noch ein abgespecktes Preview und hat sowieso kein eingebautes DeCSS. Aber wer weiss was es da später noch für Versionen gibt. Auf der Adresse gibt es noch mehr Downloads. Sollte auch alles zu finden sein.
Wenn diese Adressen nicht erreichbar sein sollten, einfach mal Http://www.google.de probieren und mit den Stichwörtern suchen.
Diese Seite ist Teil von derfuchsi.de © 2001, Fuchsi !